
ここではダウンロードした、kotoba1.gif を作り変える手順について説明します。
kotoba2.gifや3,4も基本的に同じ方法で書き換えできます。
ここでは説明に、Windows標準のお絵かきソフト『ペイント』を使います。
おそらく最も数多く使われているソフトですので初めての方もこの機会に試してみたらいいでしょう。
ペイントの使い方を初心者のもわかりやすく説明しているサイトとして下記を紹介します。
ペイント使いこなし術 Windows7編 http://paint.arrow.jp/
まずここを参考にしながらご自分のパソコンで基本的操作練習をされることをお勧めします。
はじめにペイントの起動方法、続いて線の書き方、色の塗りつぶし方、文字の書き方、失敗した時の直し方、そして保存の仕方を練習してください。このサイトではこの他写真の扱い方など応用的な使い方も説明しています。これを応用すれば enchant 文字盤に写真を表示させることもできます。
もちろんWindows以外のパソコンを使っている人や別に使い慣れたソフトをお持ちの方はそちらをお使いになっても全く構いません。
さてダウンロードし解凍したファイルにのなかのひとつ、kotoba1.gifを別の場所にコピーしておきましょう。こうしておけばもし作業に失敗しても元に戻すことができます。このようにパソコンの作業をするときは予期しない不都合な出来事にも予め備えておく用心深さが大切ですね。いつも思い通りにいくわけではありませんから。 さてkotoba1.gifを開きます。kotoba1.gifのアイコンをダブルクリックすると別のソフトが起動することもあります。その場合はペイントを起動してからkotoba1.gifを開いてください。すると一番上の図のように表示されます。
まずこの絵を消しましょう。ツール>消しゴムでカーソルが四角になります。

この状態で絵の上をドラッグすると元の絵が消えます。
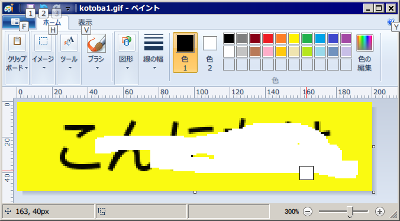
全部消して真っ白になったところで、新しい文字を書きましょう。ツール>テキストで文字入力できます。
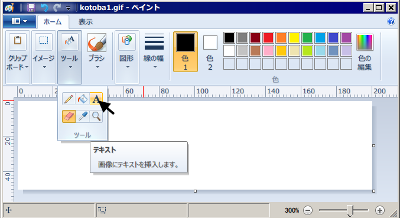
まず文字を書く予定の場所をドラッグし点線の四角い枠をつくります。その部分にカーソルが表示されますのでキーボードで文字を入力します。この時、日本語入力するには、ctrlと半角全角を同時に押してIMEを起動します。この場面でリボン(画面上部のメニューバーの下)のデザインが変化しフォントのボタンが表示されています。
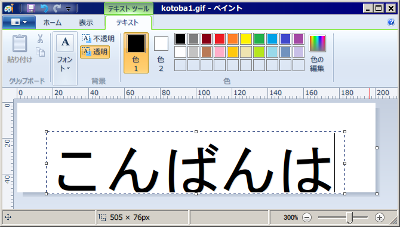
やや下ですので、マウスで四角い点線枠をドラッグし位置を修正します。またフォントボタンでフォントの変更もできます。またフォント色の変更もできます。

つぎに黄色をクリックし色1に黄色を選びます。そしてツール>塗りつぶしで、カーソルがバケツマークに変化します。ここで背面の白い部分をクリックすると背景が黄色になります。
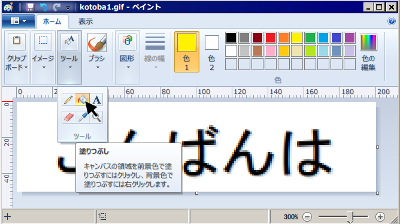

完成したら、保存します。上書き保存でもいいですが名前を変えたいときは、GIF形式で保存してください。
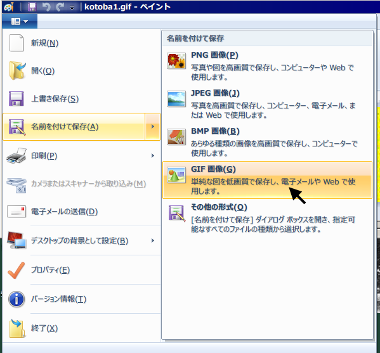
これで完成です。
このページでは、文字を『こんにちは』から『こんばんは』に変更する手順について説明しました。この手順の中により見やすくするための工夫を盛り込むことができます。 一般的に文字は大きい方が見やすくなります。文字がはみ出ない範囲でフォントの大きさを調整します。 またフォントも明朝体よりもゴシック体のように太いフォントが見やすいと言われています。またボールド(太字)にするとよいでしょう。最後に文字と背景の色は見分けやすい色を組み合わせると見やすいでしょう。 日本ライトハウスのホームページでは弱視の方でも見やすい白黒反転表示のページが準備されています。これも見やすさのための工夫の一つの例です。参考にしてください。
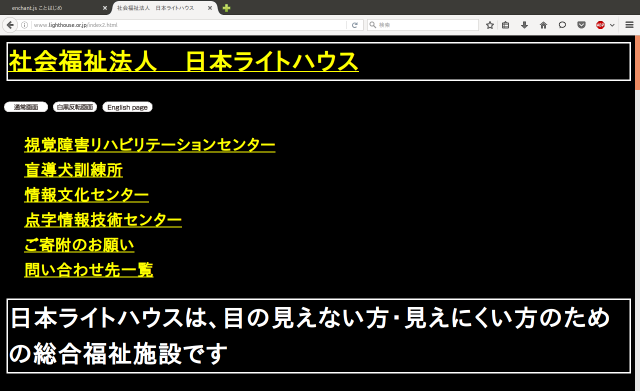
どの文字でも同じように見えるという人でも、見やすい表示は疲れにくさにつながりますので気をつけたいと思います。
コミュニケーションがうまくいかないと視力の評価が不確かになりがちです。視力のほか視野やまぶしさなど、本当にこの人がいい状態で見えているのか気をつけて観察することをお勧めします。しばらくすると斜めから見ているとか画面を置く位置を少し変えるといやがるとか、部屋の明るさが変わるとうまくいったりいかなかったりするなどは、見え方に問題があるのかもしれません。
漢字とかなのどちらを使うかでも見え方が影響されます。学習と疲労の両立には工夫が必要かもしれません。 日常生活やテレビを見る場面ではそれほどではありませんが、文字を読み取る場面では視力や疲労の問題を先に解決するのが早道になることもあります。 その人にとって見やすさとは何か?これができるところが手作りの道具のいいところです。
2016/06/21 公開
研究企画課リハ工学科にもどる