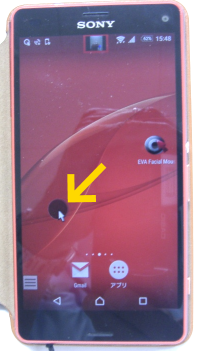
スマホでもできました
黄色矢印のさきにマウスカーソル
私がタブレットを初めて見た時、正直いってあまり関心を持てませんでした。
片手で持って反対の手で操作する。つまり長時間の操作には向いていません。しかも手の不自由な人は持ちにくく使いにくい。またタッチパネルは麻痺などの不自由を持つ人には使いにくい。これもあまり優しくありません。操作はわかりやすいのですが、機敏で細やかな動作が必要で苦手な人や高齢者にはちょっとつらいところです。このような事情で当時は様々な不自由を持つ人には向いていないと思いました。
また自分の仕事の道具としても魅力はありませんでした。画面も小さく、キーボードも使えない。(本当は使えますが実用性に問題があります)ただ、小型軽量とバッテリの持ちなどの特徴をいかした、モバイルなどの用途では有望とみていました。
ところがこれがずいぶんヒットしました。スマホのブームと平行してやや大型のタブレットが手軽な道具として定着し、いまでは当院の入院患者さんのベッドサイドでもよく見かけるようになりました。
いま改めて手にとってタブレット(そしてスマホも)見てみると、未来的存在感のなかにパソコンの機能を選別してこぎれいにまとめ手軽な商品になっています。このまとまりの良さと、普及が進み多くの人が日常的に使用していること、言い換えると使い方を知っている人の割合が多い、わからないことは身近な誰かに聞いて解決できることが多いことが、今では非常に大きな特徴になっていると考えています。
こうなったら、この道具でもっとできることはないかと考えるようになりました。同じことを考えている人は世界中にたくさんいるのです。今回見つけたeViacamもそんな人が作ったもののようです。eViacam のAndroid版の正式名は、HAV Facial Mouse といいます。今回はこれをAndroidタブレットにインストールしてみましょう。
Android端末にインストールするのはWindowsやubuntuよりもずっと簡単です。
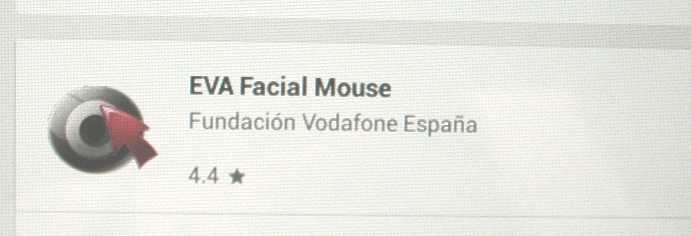
google playから、eViacam で検索するとこのようなアプリが見つかります。 これをインストールします。回線の状況にもよりますがおおむね3分以内で完了します。 実にかんたんです。
Androidでもカメラは必要です。しかしほとんどの場合付属のカメラがそのまま使用できます。特に設定することもありません。これも実にかんたんです。
アプリケーションメニューから EVA Facial Mouse をクリックすると次のように表示されます。残念なことにここから先は英語表示になります。
To start EVA Facial Mouse, switch on the service in accessibility settings
訳:EVA Facial Mouse を開始するには、設定の中のユーザー補助のサービスをオンにしてください。
このように EVA Facial Mouse は一版のアプリとは異なり、ユーザー補助のひとつとしてインストールされます。
表示右上の Open accessibility settings という青い文字をクリックすると、該当する設定画面が表示されます。(同じ画面は、設定>ユーザー補助>右上のサービス>EVA Facial Mouse で表示されます) その右上に EVA Facial Mouse OFF と表示されていますので、これをクリックすると次のように表示されます。
ユーザー補助
EVA is a mouse emulator that moves the pointer as you move your head. It tracks your face using the frontal camera of your device.
It needs to:
- Observe your actions: to detect when the screen changes and update scroll buttons.
- Retrieve windows content: to perform actions on other applications.
- Turn on Explore by Touch: to dismiss the Action menu when screen touched.
- Turn on enhanced web accessibility: to provide the best possible experience when using the web browser.
訳:
EVAはあなたの頭部の動きによってマウスポインタを操作するソフトです。あなたの顔の動きをお使いのデバイスの前方カメラでとらえます。
そこで以下のことが必要になります。
- スクリーンの切り替え時を検出しそしてスクロールボタンを更新するため、あなたの動きを観察する必要があります。
- 他のアプリケーションでアクションを実行するには、Windowsのコンテンツを取得する必要があります。
- 画面に触れてアクションメニューを閉じるには、Explore by Touch:を設定でオンにする必要があります。(Explore by Touch とは 設定>ユーザー補助>サービス>Talk Back 、ここで画面が切り替わり、右上の設定>タッチガイド このタッチガイドがExplore by Touch に相当します。こりゃほとんどクイズだ 通常デフォルトではオンになっています。)
- ウェブブラウザを使用する際に可能な限り能力を発揮するため、強化されたウェブアクセシビリティを起動する必要があります。
ここで右上のスライダスイッチをオンにすると、
EVA Facial Mouse を利用しますか?の表示が出ます。ここでOKをクリックするとEVA Facial Mouse を起動する準備ができました。設定画面を閉じてからもう一度、アプリケーションメニューから EVA Facial Mouse をクリックすると起動します。
EVA Facial Mouse を初めて起動した場合はEVA Wizard が自動的に始まります。しかし何かの理由で、設定できなかった場合は、以下の手順で設定モードにはいってください。アプリケーションメニュー>EVA Facial Mouse (もちろんこの操作は顔でも手でもどちらでもできます)で、次のように表示されます。
Running (click to stop) (この場合はクリックして Stopped (click to start) に変更します)
Setting
EVA Wizard
ここでEVA Wizard をクリックするとwizardのタイトルが表示されます。

右下のNextで次のように表示されます。
Positioning
Mount the device facing your face, with the head in a natural position, around 30-50cm. Keep the device steady using a bookrest or a tripod.
The full face should appear inside the viewer to get detected. when this happens, the border turns into red and a cross is drawn on the center of the face is uniformly lit.
訳:ポジショニング タブレットを顔に向け安定して固定します。頭は中間位でタブレットと30-50センチ離します。 顔全体がビュワーに入るようにします。カメラが顔を認識するまで、画面中央に、Trying detect face... と点滅しているが、顔がとらえられると、上中央の画像の枠が赤くなり中央に Face detected と表示されます。
Nextで次のように表示されます。
Keyboard
Most keyboard don't work with EVA. We suggest to enable and select the EVA keyboard.
EVA Keyboard enable
EVA Keyboard selected
訳: キーボード
多くのキーボードは使えません。EVAキーボードの利用をお勧めします。
それぞれにチェックをいれます。
Nextで次のように表示されます。
Sensitivity
Proportion between the speed of the pointer and that of your face. Move your head to try. Increase the settings until you can cover the entire screen. To continue, take the pointer to each of the corners.
Horizontal sensitivity
Vertical sensitivity
訳:感度
ポインターの動きと頭の動きの感度を調整します。頭の動きでモニターの隅々まで到達できるように、試しながら水平数値と垂直数値を調整します。
ここで四隅にポインターを実際に届かせるとnextボタンが押せるようになります。
Nextで次のように表示されます。
Motion smoothing
Reduce pointer tremor. Try and choose the option most appropriate for you.
Low
Default
High
Very high
訳:
動きの円滑化
ポインターの震えを押さえるために適切な値を選んでください。
Nextで次のように表示されます。
Motion threshold
Stop the pointer when motion is below the threshold. Try and choose the option most appropriate for you.
Low
Default
High
Very high
訳:
動きの閾値
閾値以下の動きでポインタは停止します。試しながら適切な値を決めてください。
Nextで次のように表示されます。
Acceleration
Make the pointer faster for large face movements. Try and choose the option most appropriate for you.
Low
Default
High
Very high
訳:
加速
顔を大きく動かすとポインターを加速します。試しながら適切な値を決めてください。
Nextで次のように表示されます。
How to make click
To make click, stop the pointer over the desired element. After a few moments the click will be generated automatically.
In the next screen, the pointer with the click function will be enabled.
訳:
クリックの方法
ポインターを目的場所で一定時間停止すると自動的にクリックします。
次の画面でクリックが可能になります。
Nextで次のように表示されます。
Click
To continue, click on the next button
click here
訳:クリックの練習をしましょう。
Nextで次のように表示されます。
Pointer Menu
Some interface elements support multiple actions (e.g. click and long click). To chose between those actions, the Pointer Menu is displayed next to the pointer.
In the next screen, the pointer with the click and Pointer Menu function will be enabled.
訳:
ポインターメニュー
ある種のインターフェイスでは、複数の機能(たとえばクリックと長いクリック)が使えます。これらを選ぶためにポインターの隣にポインターメニューが表示されることがあります。
次の画面ではポインターメニュー付きのクリックが可能になります。
Nextで次のように表示されます。
To continue, make a long click on the next button
Long click here
訳:長いクリックの練習をしましょう。
Nextで次のように表示されます。
Scroll Buttons
To scroll contents, use the Scroll Buttons
They allow you to scroll contents backward and forwards respectively. Scrolling could be either in the vertical or in the horizontal direction depending on the application.
In the next screen, the pointer with the click function will be enabled
訳:
スクロールボタン
表示をスクロールするためにスクロールボタンが使います。
スクロールできる場面で左上と右下に矢印が表示されます。スクロールする方向はコンテンツによります。
次の画面ではこの練習ができます。
Nextで次のように表示されます。
Scroll Buttons
Click on the Scroll Button at the bottom right corner to continue
訳:スクロールの練習をしましょう。
Nextで次のように表示されます。
Known limitations
Due to preexisting Android restrictions, some features are not currently available, yet.
You can't use the camera
You can't take incoming calls in some devices
Most games don't work
Applications such as Maps, Earth, Gallery and web browsers work with limitations
Scroll Buttons not always work (e.g. for web browsers). To scroll in such cases, try using the Navigation Keyboard (see below)
訳:
既知の問題点
アンドロイドの諸元の理由で以下の機能が未だに使えません
カメラは使えません
通話できません
多くのゲームができません
マップ、アース、ギャラリーなどのアプリやブラウザの機能の一部が制限されます。
スクロールボタンが働かないばあいがあります。このような場合はナビゲーションキーボード(後述)をお試しください。
Nextで次のように表示されます。
Action Menu
The Action Menu provides access to several functions
Back
Home
Overview
Open status bar
Open EVA Keyboard
Toggle pointer Pointer Menu. If enabled, a menu will show next cursor whenever is possible to perform multiple actions.
Toggle Rest mode. To disable automatic clicks while you read or watch a video, for instance.
訳:
アクションメニュー
アクションメニューからいくつかの機能が使用できます。
もどる ホーム オーバービュー
ステータスバーを開く EVAキーボードを開く
トグルポインターメニュー マルチクリック機能の表示
レストモード クリック機能を停止します
Nextで次のように表示されます。
We have finished!
To run this Wizard again, go to
Settings > Accessibility > EVA Facial Mouse > settings
All the function of EVA will be enabled after this wizard
Finish
訳:
これで終わりです
このウィザードは、設定>ユーザー補助>EVA Facial Mouse > 設定 で再度実行できます。
このウィザードが終了するとすべての機能が使えるようになります。
おわり
今回は、EVA Facial Mouse のAndroidへのインストール方法と起動と設定について説明しました。 お読みになった皆さんも感じたように、いきなりAndoroidでやるととても苦労が多いです。まずWindowsで予習をした方がはやく使いこなせるようになると思います。
EVA Facial MouseをAndroidで使って見ましたが、できることとできないことについてまとめます。まずできることとして、ブラウザ(chrome)の操作は一通りできるようです。リンクも反応しますので一般的な閲覧はできると思います。またできないこととして、EVA Facial Mouse付属の英語キーボード以外は動作しません。そのため日本語入力はできないようです。
またエンチャント文字盤関係では、文字入力などのクリックは反応しません。EVA Facial Mouse はほとんどのゲームはできないそうですが、エンチャント文字盤もゲームの一種と見なされるのでしょうか?ただし、『クマが動く』や『バナナ関係』は動作しました。こちらは今後の検討課題となりました。
さらに使う際に注意として以下のことに気をつけた方がよいでしょう。
タブレットと顔の距離が変わるとマウスポインターの動きが変わります。間隔を一定に保つように注意や工夫が必要です。カメラの範囲から顔がはみ出ると操作できなくなりますが、多少のずれはあまり問題にならないようです。使う人とタブレットの相対的位置を固定する道具や工夫がかなり重要なポイントのようです。
またEVA Facial Mouse はかなり電力を消費します。バッテリがみるみる減っていきます。 これはEVA Facial Mouse自体がかなりCPUパワー使っているようで、タブレットの動きが円滑でなくなることもありました。また完全に動作が止まってしまうこともあります。この場合は設定>ユーザー補助 でEVA Facial Mouseをoffにすると回復するようです。
さて、eViacam = EVA Facial Mouse のお話は今回でひとまず終わりにします。これが新しい時代の扉を開く鍵になるかそれともただのくたびれもうけになるかはまだわかりません。ここからが使いこなしの腕次第です。
2019/5/17 公開
研究企画課リハ工学科にもどる
←もくじはこちらです