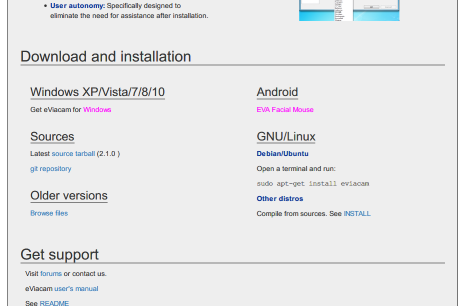
こちらのページ で紹介した、eViacam を Windows にインストールして動かしてみましょう。もはや Windows7 や 8 は残されたサポート期間も短く、また無料で Windows10にアップグレードする方法もあちこちで紹介されていますので今回はWindows7や8はあっさり省略しWindows10へのインストールについて説明していきます。
eViacamのサイトの Download and installation (このページのトップ画像参照) で Windows XP/Vista/7/8/10 Get eViacam for Windows と表示されている、赤い文字の Windows をクリックすると、 FOSSHUB というダウンロードサイトが開きます。 このページの上から少し下がったところに、
DOWNLOAD
Enable Viacam Windows Installer 11.6MB
ここをクリックして、eViacam-2.1.0.exe をパソコンに保存しました。(後ろの2.1.0はバージョン番号のようですので将来の変更が考えられます)
eViacam を動かすためには、カメラが必要です。パソコンにカメラがついている場合これが使えます。パソコンについていない場合はUSB接続のWebカメラでも使えます。eViacamをインストールする前にカメラの準備が必要です。 今回は こちら でカメラマウスに使用した Logicool HD Webcam C270 を使います。このカメラはWindows10パソコンにUSB接続すると自動的にドライバをインストールしてくれます。接続して約10秒待つと使用可能の表示が出ました。
パソコン付属のカメラをお使いになる場合には特に必要ありませんが、USB接続のWebカメラをお使いになる場合はこのような作業が必要になることがあります。お持ちのカメラのメーカサイトでWindows10へのドライバーインストールについて確認してください。
カメラの準備ができたらインストール作業に入りましょう。ダウンロードした、eViacam-2.1.0.exeファイルを開くと、以下のような画像が現れます。
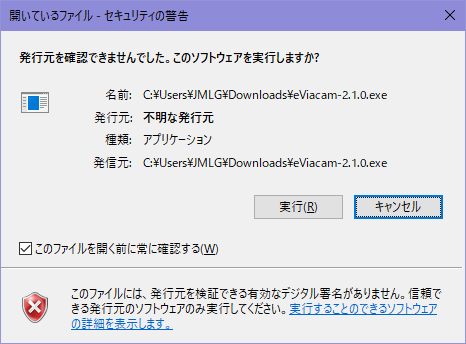
ここで実行をクリックします。
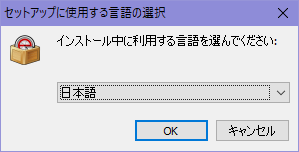
ここで使用する言語を選んでOKをクリックします。
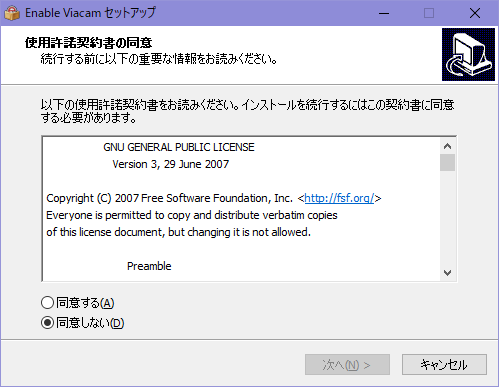
ここで同意するに●をつけて次へ
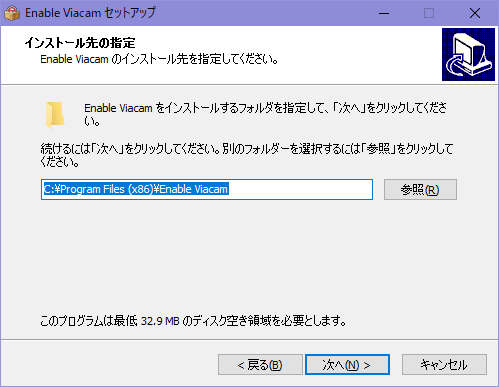
特に事情や理由がないなら、自動的に表示された場所にインストールされます。
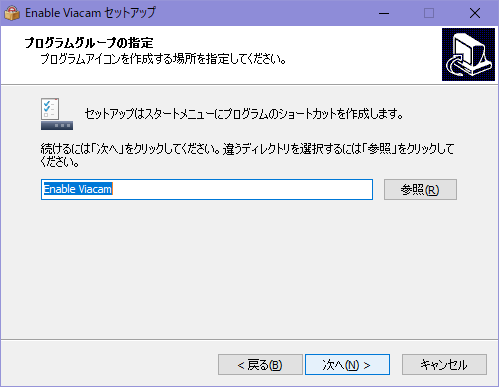
特に理由がないなら次へ
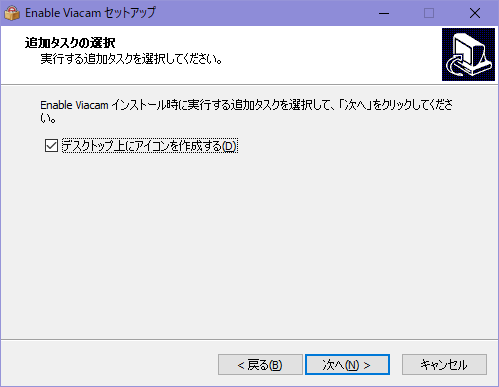
こちらも同じ
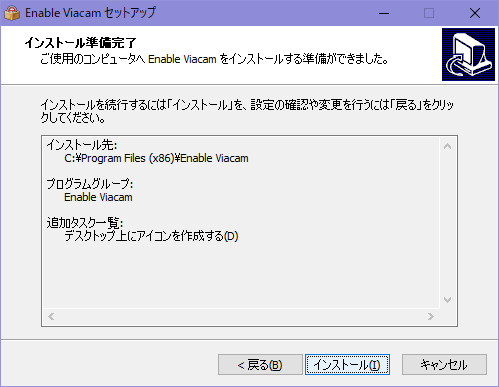
これでよいなら、インストール
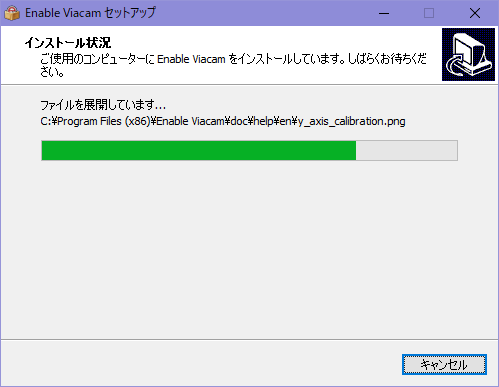
どんどん進み、次にこの画面が出ます。
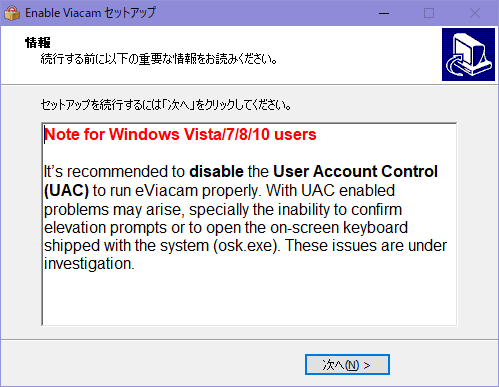
Windows Vista、7、8、10をお使いの皆さんへ
eViacamを正常に動作させるためにユーザーアカウント制御(UAC)を停止することをお勧めします。
UACが動作していると問題が発生することがあります。エレベーションプロンプトの昇格ができないとかeViacamシステムに付属しているオンスクリーンキーボード(osk.exe)を開けないなどといったことが発生します。
そこで、試しにユーザーアカウント制御を停止してみましたが、当方のパソコンではユーザーアカウント制御を動作させても停止させても付属オンスクリーンキーボードは起動できませんでした。またユーザーアカウント制御はセキュリティーに関係する部分です。よってこの画面は迷わず『無視』することにしました。おそらく近いうちに改良されることと期待しましょう。
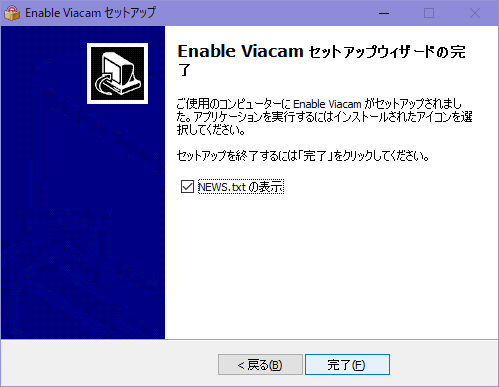
これで特に変わったこともなく無事に(?)インストールは終了しました。
上の通りにインストールを完了するとデスクトップにショートカットが作られています。
これをダブルクリックするとeViacamが起動します。起動後は以下のようにカメラの画像が表示されます。
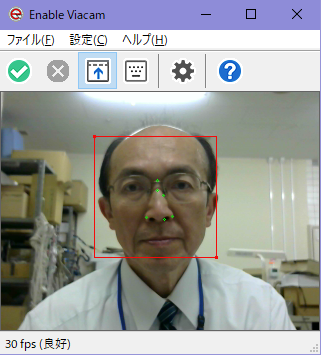
カメラでその時撮影した画像が表示されます。ここでカメラの調整をしましょう。使う人の顔が中央に映るように、上下左右に顔を動かしてもはみ出ないようにまた遠すぎて顔が余り小さくならないように、カメラの位置パソコンの位置を人が座る位置などを合わせます。
すでにこの時点で、顔認識が始まり、目や鼻の周辺に緑のマーク、顔周辺に赤い枠が表示されます。もし枠が表示されるが画像が表示されない場合はカメラに何らかの問題があるのかもしれません。何も表示されない場合はインストールが正常にできていないのかもしれません。
ツールバーの左から、マウス操作の有効無効化、クリックウインドウの表示非表示、オンスクリーンキーボードの表示非表示、設定、ヘルプです。ここでオンスクリーンキーボードの表示をクリックすると下のような表示が出ます。これはインストールの際、『無視』したところと関係するところです。まあ気にしないことにします。
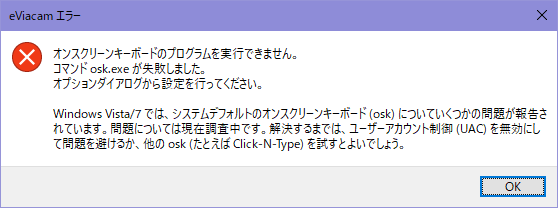
またクリックウインドウを表示するとモニターの左上に以下のような表示が現れます。

左から、アイコン(特に機能はないようです)、マウス機能のオン・オフ、左クリック、中クリック、右クリック、左クリックのドラッグドロップ、左ダブルクリック、そしてカメラ画像のリアルタイムの表示非表示です。
また、メニュー>設定>モーション>キャリブレーションアシスタントで、ひととおり簡単な設定ができます。更に詳しい設定についてはヘルプを参照してください。
このソフトの場合、十分勉強してから動かすよりも、動かしながら使いながら勉強するほうのが良いようです。使う人に合わせた設定も上手にできるように練習が大切です。 さあでは何をしましょうか?まあエンチャントLCでしょうか。
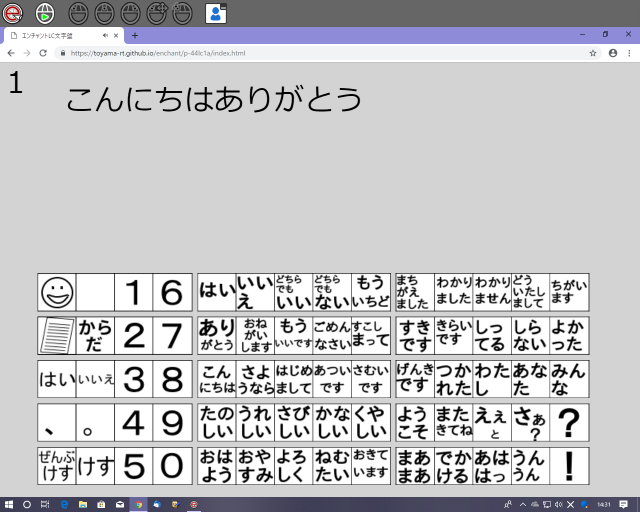
以前ご紹介したカメラマウスでは、カメラで捉えた画像の中から鼻やほくろなど特徴的な部分を指定する作業が必要でした。またこの追跡マーカーを見失って再設定することもありました。これに比べて eViacam は、画像から鼻や目の特徴を自動で何箇所か抽出して顔の向きの推定を始めます。この機能により設定が簡単で使いやすい特徴があるようです。これらの特徴が現場での利用の場面でどのように生かされるのかこれから気をつけていきたいとおもいます。
eViacam の Windows版は日本語化されているのでわかりやすいのが一番の特徴です。またインストール作業などWindowsに慣れている人にとってわかりやすいところも特徴です。それに対してAndroid版はオール英語でいまいちわかりにくいところもあります。しかし元々は同じソフトですのでWindows版で扱いになれておくと、Android版で間違いが少ないのではないかと思います。
今回は eViacam の後半としてインストールの説明をする予定でしたが、Windows版だけで長い話になりました。次回は後半その2として、Ubuntu版とAndroid版について説明する予定です。(予定通り行くかな?)
2019/4/26 公開
研究企画課リハ工学科にもどる
←もくじはこちらです