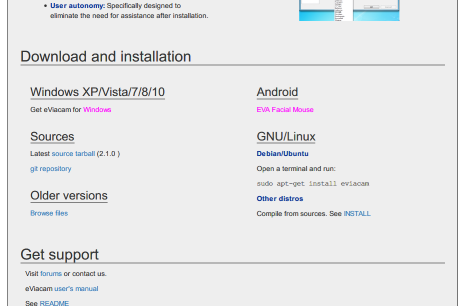
もう30年以上昔の話になります。ボーナスでNECの98ノートを買いました。その頃はまだWindows前のMS-DOSの時代でその当時で30万円以上したように思います。このように当時もパソコンはかなり高価なものでした。その後Windowsでパソコンが普及して徐々に値段も下がりましたがそれでも15万円位したと思います。その後8万円くらいの時にも一台買いました。いま仕事で使っているパソコンは自作機でパソコン3万円、Windowsやofficeなどのソフトが別に同じくらいの金額かかりましたが、それでもずいぶん安くできたと当時喜んだ記憶があります。このように私もビルゲイツの富豪化にほんの少し貢献したのは間違いないと思います。
パソコンはほかの買い物に比べると高価です。ニューモデルを買うといまでも20万くらいします。ゆとりがあってパソコンが必要ならそれでもいいですが、ゆとりのない人にとって大きな出費は問題です。
仕事でも、『パソコンは高くて無理です。』という声もよく聞きます。
それでもなんとか使っていただきたい人もいます。
苦労して申請して、判定も受け、承認されたのに、窓口で『予算がないので支給できません』などと言われ困ってしまう人たちもいます。
こんなわけでお金のかかるパソコンとはそろそろサヨナラしたいとも思っています。
そのようなわけで、Windows以外にも注目してきました。そうですパソコンにお金がかかるのはWindowsなど基本ソフトやオフィスソフトなどアプリが高価なのです。これに代わる方法として数年前からLinuxに注目し、少しづつ試して来ました。
まずほどほどの程度の中古のWindowsXPノートパソコンを中古パソコンショップで手に入れました。ちょうどXPの終わり頃で安く手に入りました。このパソコンを実験台にしてLinuxの勉強と練習をしてきました。そしてLinuxと言っても何種類もあるのですがごく一般的でユーザも多いubuntuをインストールして使うことにしました。
幸いなことにubuntu本体も周辺オフィスソフトも無料で手に入るので色々試すには助かります。またWindowsより軽いため、Windowsでは動作が遅い古いパソコンでも比較的軽快に使うことができます。
すききらいがあるので誰にでも勧めるわけではありませんが、経済的に厳しいハードルを何とかしてクリアして支援を進めたい場合や、サポートの切れたWindowsを有効に活用する際に役に立つのではないだろうかと思っています。
今回、eViacamにubuntu対応版がありましたので、簡単にご紹介することにしました。 実はubuntu18.04(2018年4月リリース版)にはeViacamはインストールできますが、うまく起動できません。しかし16.04ではうまく起動でき動作できます。ここではubuntu 16.04をつかって説明しています。
eViacamのサイトの Download and installation (このページのトップ画像参照) で
sudo apt-get install eviacam
と記載してあります。じつはこれでインストールすることができます。
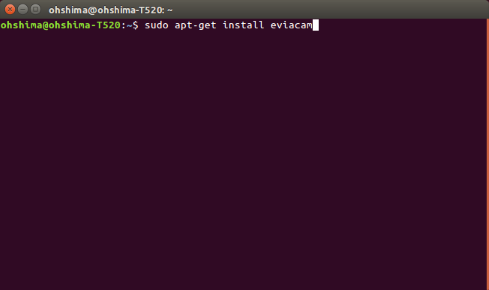
ターミナルを開いて上のように入力してenterします。次にパスワードを入力すると使用するHDD容量が表示され、これでいいかと聞いてきます。ここでyesでダウンロードからインストールまで一気に行われます。
実にシンプルです。そのため説明ももう終わってしまいました。
ubuntuにはいくつかインストール方法があります。インストールに限らず、速いやり方、わかりやすいやり方、初心者向けのやり方いろいろあります。これはたくさんの人々が独自に開発しているためで、使う人に合わせた変更ができるようになっています。福祉機器となんとなく似ています。
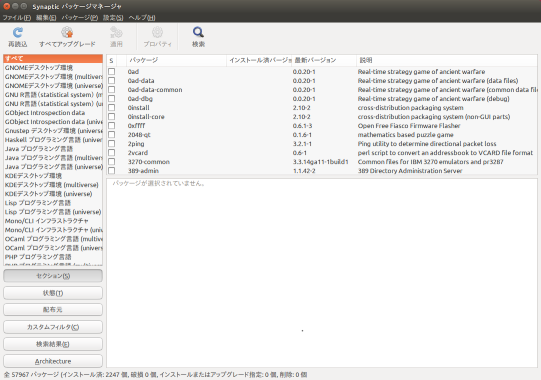
このほかに、上のようなsynapiticパッケージマネージャを使う方法もあります。これはアップデートとアプリのインストールやアンインストールをおこなうソフトで上記のコマンドラインから操作をGUIでわかりやすく行えるようにしています。また検索機能もあるのでインストールしようとするアプリの情報を事前に知ることができます。
ちなみにsynapticパッケージマネージャ自体もコマンドラインや次に説明するubuntuソフトウエアからインストールできます。
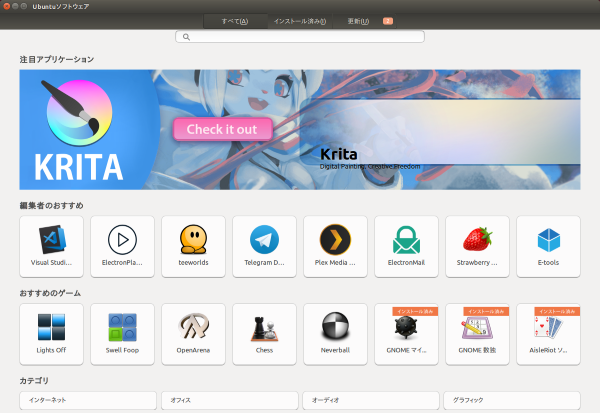
一番わかり易く簡単に使えるのが、ubuntuソフトウエアを使う方法です。ubuntuをインストールすると標準でインストールされていますので、画面左のドック(ランチャー)から起動できます。eViacam で検索すると表示されます。インストールをクリックするとインストールできます。
特にWindowsのような表示もなく、着々と作業が進みます。
synapticやubuntuソフトウエアを眺めてみると実に多くのアプリがあります。ワープロや表計算ソフトなどのオフィス製品やプログラム開発環境もあります。これらがすべて無料でインストールできます。このようにアプリケーションが豊富で無料なところがubuntuの魅力です。
今回もカメラの準備が必要です。 以前はubuntuでカメラなど周辺機器を使うときに随分苦労があったそうです。しかし最近はこの部分が大きく改善されているようです。個人的には特に苦労したことがありません。
しかし新製品の周辺機器が発表された時点で関係するドライバなど準備出来ているWindowsとはちがいubuntuは新商品への対応にいくらか時間がかかる傾向があるそうです。反対にWindowsでは対応中止したような古い周辺機器(一例として10年以上前の古いスキャナがまだubuntuでは使えました)がubuntuでは使用できることもあります。パソコン本体を含めてやや古い機械を使うのならトラブルは少ないようです。
Superキー(Windowsキーのことです)を押し、eviacamと入力し表示されたアイコンをクリックして起動します。
表示されるのはWindows版と同じです。使い方も全く同じですのでもうここでは説明しません。Windowsへのインストールを説明した 前回 をご覧ください。
さて上で説明したように、eViacamはubuntu18.04にインストールできたのにうまく起動できませんでした。現状ではどうなっているのでしょうか?そこで
eViacam ubuntu 18.04
で検索してみました。すると
https://packages.ubuntu.com/bionic/x11/eviacam
というサイトが見つかりました。どうやらここが改良に取り組んでいる皆さんのようです。現在の最新バージョンは2.1.1-build2でした。ubuntu16.04 で動作しているeViacamは2.1.0-1 でしたから、その後も改良が続いているようです。
今のところubuntu 16.04は2021年春までサポートされますので、あと3年弱使用できます。それまでには18.04への対応も完成していることと思います。当面は気長に待つことにしましょう。
eViacamのubuntu版のインストールから試運転まで簡単にご紹介しながら、ubuntuについてお話ししました。試運転の結果Windows版とそっくりに動かすことができることがわかりました。
これでまたひとつ、選択の幅が広がりました。おまけにこの方法はずいぶんお金が節約できるという利点もあります。
限られた予算でより多くの支援を行う方法に関心をお持ちの方はどうぞ参考になさってください。
さて次回はいよいよAndroid版をインストールします。お楽しみに。
2019/5/10 公開
研究企画課リハ工学科にもどる
←もくじはこちらです